Оптимизация графики Enden Ring Shadow of Erdtree для слабых ПК: как убрать мыло и повысить FPS


Системные требования для дополнения Elden Ring Shadow of the Erdtree оказались выше, чем для базовой игры. Тем не менее количество настроек, необходимых для достижения оптимального баланса между частотой кадров и качеством изображения, практически не изменилось. В этом гайде мы собрали лучшие рекомендации по повышению производительности для Elden Ring Shadow of the Erdtree.
Системные требования
Обратите внимание: Для лучшей производительности игрокам как минимум понадобятся видеокарты NVIDIA GeForce GTX 1060 3 ГБ или AMD Radeon RX 580 4 ГБ. Если вы используете графический адаптер подобного типа, можете попробовать установить настройки качества текстур на более высокое значение, а сглаживания — на среднее. Подробнее о лучших графических настройках мы рассказали в последнем разделе руководства.
Минимальные требования
- Операционная система: Windows 10;
- Процессор: Intel Core i5-8400 или AMD Ryzen 3 3300X;
- Видеокарта: Nvidia GeForce GTX 1060 3 ГБ или AMD Radeon RX 580 4 ГБ;
- Оперативная память: 12 ГБ ОЗУ;
- Место на диске: 76 ГБ;
- DirectX: версии 12.
Рекомендованные требования
- Операционная система: Windows 10/11;
- Процессор: Intel Core I7-8700K или AMD Ryzen 5 3600X;
- Видеокарта: Nvidia GeForce GTX 1070 или AMD Radeon RX Vega 56;
- Оперативная память: 16 ГБ ОЗУ;
- Место на диске: 76 ГБ;
- DirectX: версии 12.
Оптимизация Windows

К сожалению, несмотря на то что Shadow of the Erdtree сохраняет преимущества производительности ПК-версии Elden Ring, она также сохраняет и технические недостатки. Несмотря на многочисленные предыдущие патчи, игроки по-прежнему могут регулярно сталкиваться с просадками кадров и фризами на всех устройствах, кроме Steam Deck, который, по всей видимости, получил специфичные для SteamOS исправления ещё в 2022 году. Попытки сгладить эти проблемы в системе Windows предпринимались, но без такого же успеха, даже спустя два года. Ниже мы расскажем, как оптимизировать Windows для достижения максимальной производительности в игре.
Примечание: В первую очередь рекомендуем проверить наличие обновлений системы, загрузить и установить все обновления, включая необязательные!
Завершите фоновые процессы
Когда на компьютере одновременно работают множество программ, они потребляют оперативную память и вычислительную мощность процессора. Это снижает доступность ресурсов для игры, что может привести к падению частоты кадров и общему снижению производительности. Закрытие ненужных фоновых приложений освобождает эти ресурсы, позволяя игре использовать их более эффективно и обеспечивая более плавный игровой процесс.
Для этого:
- Откройте «Диспетчер задач» (Ctrl+Shift+Esc или Ctrl+Alt+Del);
- Перейдите на вкладку «Процессы» или «Подробности»;
- Отследите ненужные приложения и процессы;
- Нажмите ПКМ по приложению и выберите «Завершить процесс» (Снять задачу).
Помимо этого, мы также рекомендуем удалить ненужные программы из раздела «Автозагрузка». Вы можете найти его в «Диспетчере задач».
Временно отключите антивирус

Антивирусное программное обеспечение нередко может конфликтовать с играми и программами, что приводит к снижению производительности. К тому же программы-защитники системы потребляют большое количество системных ресурсов. Советуем временно отключать защиту системы перед запуском Elden Ring: Shadow of the Erdtree и включать по завершении игровой сессии.
Если вы не знаете, как временно отключить защиту системы, ознакомьтесь с этим руководством.
Настройки графики
В операционной системе Windows можно задать параметры производительности для отдельных приложений. Для этого выполните следующие действия:
- Введите в строку поиска Windows «Настройки графики» и откройте соответствующее приложение;
- Кликните «Обзор» и добавьте Elden Ring (нужно перейти в корневую папку с игрой и выбрать файл с расширением .exe);
- Нажмите «Параметры» и в открывшемся меню отметьте последний пункт «Высокая производительность».
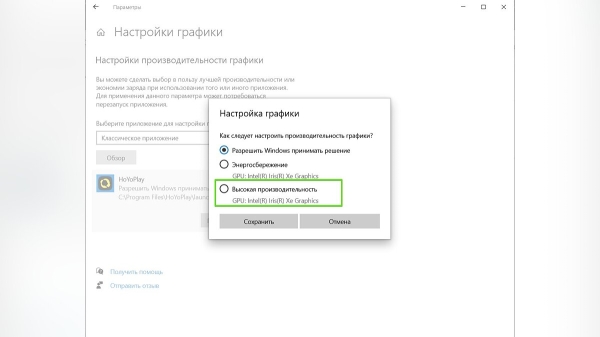
Отключите Game Bar и игровой режим
Игровой режим и Game Bar в операционной системе Windows могут потреблять системные ресурсы: оперативную память и вычислительную мощность процессора. Но вы можете легко отключить их при помощи Параметров Windows:
- Откройте Параметры WIndows из меню Пуск;
- Выберите раздел «Игры»;
- Во вкладке Game Bar отключите функцию при помощи ползунка;
- Перейдите на вкладку «Игровой режим» на панели слева и также деактивируйте её.
Отключите оверлей Steam и Discord
Чтобы отключить оверлей Steam, откройте приложение и щёлкните правой кнопкой мыши на надпись Steam в левом верхнем углу. Перейдите в раздел «Настройки». В категории «В игре» снимите флажок рядом с пунктом «Включить оверлей Steam в игре». Это поможет избежать возможных зависаний и улучшить производительность игры.
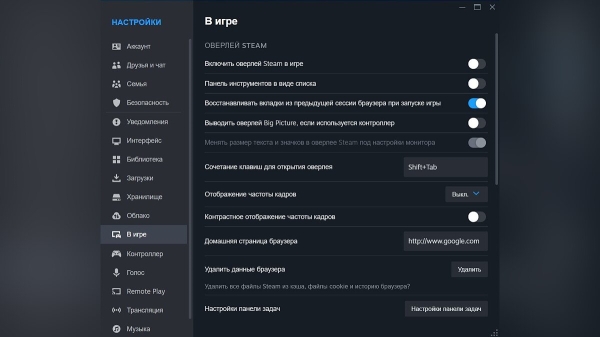
Если вы используете Discord для общения с друзьями или для демонстрации экрана, оверлей этого приложения также может вызвать задержки и зависания. Для отключения оверлея в Discord нажмите на значок «Настройки» в нижней части экрана (иконка шестерёнки). Прокрутите вниз до раздела «Настройки активности», выберите «Игровой оверлей», затем отключите его. Также рекомендуется отключить привязку клавиш для оверлея, чтобы избежать случайного включения во время игрового процесса. Сделать это можно во вкладке «Горячие клавиши».
Запустите игру от имени администратора
Запуск игры от имени администратора предоставляя приложению доступ к большему количеству системных ресурсов, таких как оперативная память и процессорное время. Данная функция также помогает избежать конфликтов с другими приложениями и устранить проблемы с правами доступа. Наконец, запуск Elden Ring от имени администратора гарантирует корректную установку обновлений и патчей.
Для этого:
- Запустите лаунчер Steam и перейдите в Библиотеку;
- Отыщите здесь игру, кликните по ней ПКМ, выберите «Управление» — «Просмотреть локальные файлы»;
- Откроется корневой каталог с игрой. Найдите исполняемый файл с расширением .exe;
- Щёлкните по нему ПКМ, выберите «Свойства» и перейдите во вкладку «Совместимость»;
- Установите галочку напротив пункта «Запускать от имени администратора»;
- С этого момента игра будет запускаться с правами администратора.
Отключите оптимизацию во весь экран
Нередко полноэкранные приложения могут зависать или терять частоту кадров из-за встроенной функции Windows «Оптимизация во весь экран». Чтобы её отключить, откройте корневой каталог с игрой, найдите файл с расширением .exe и выберите его «Свойства». На вкладке «Совместимость» отметьте галочку напротив пункта «Отключить оптимизацию во весь экран».
Обновите драйверы видеокарты
Убедитесь, что драйверы вашей видеокарты обновлены до последних версий. Для этого посетите официальный веб-сайт производителя вашего графического процессора: NVIDIA, AMD или Intel. Найдите раздел поддержки или загрузок и введите модель вашей видеокарты, чтобы скачать и установить актуальные драйверы.

Обновление драйверов может значительно улучшить производительность и стабильность работы Shadow of Erdtree, а также исправить возможные ошибки и баги. Регулярная проверка обновлений драйверов поможет вам всегда быть в курсе последних улучшений и оптимизаций, предлагаемых производителем.
Проверьте целостность файлов игры
Откройте Steam и перейдите в вашу библиотеку игр. Найдите Elden Ring в списке игр и щёлкните по ней ПКМ. В появившемся меню выберите «Свойства». Затем перейдите на вкладку «Локальные файлы» и нажмите кнопку «Проверить целостность игровых файлов».
Эта процедура позволит Steam проверить все файлы игры на наличие повреждений или отсутствующих элементов и автоматически загрузить недостающие или поврежденные файлы. Это может помочь устранить проблемы с запуском и производительностью игры, обеспечивая её корректную работу.
Лучшие графические настройки для оптимизации игры

В целом, Elden Ring достаточно хорошо оптимизирована для широкого спектра компьютерного оборудования, что позволяет играть в неё как на устройствах среднего, так и на относительно бюджетном уровне. Несмотря на это существует ряд визуальных настроек, которые можно изменить для повышения частоты кадров при минимальных потерях в качестве изображения. Все они доступны во вкладке «Графика» внутриигрового меню:
- Режим экрана: Полноэкранный;
- Разрешение: Установите это значение в соответствии с максимальным разрешением вашего дисплея;
- Автоматическое определение лучших настроек рендеринга: Отключите эту опцию;
- Трассировка лучей: Оставьте этот параметр отключенным;
- Настройки качества: Среднее.
Доступ к следующему разделу можно получить через вкладку «Дополнительные настройки»:
- Качество текстур: Среднее;
- Качество сглаживания: Среднее;
- SSAO: Среднее;
- Глубина резкости: Среднее;
- Размытие в движении: Выкл.
- Качество теней: Среднее;
- Качество освещения: Среднее или Высокое;
- Качество эффектов: Среднее
- Объемное качество: Среднее или Высокое;
- Качество отражения: Среднее;
- Качество поверхности воды: Низкое;
- Качество шейдеров: Низкое;
- Качество глобального освещения: Среднее;
- Качество травы: Низкое или Среднее.

Имейте в виду, что эти настройки требуют, чтобы ваши системные требования превышали минимальные. В частности, для достижения адекватного качества изображения при частоте 60 кадров в секунду и разрешении 1080p необходимы процессор и видеокарта среднего уровня. Наглядно посмотреть изменения в описанных выше настройках можно в этом руководстве.

